
基板発注する際に必要なガーバーデータの出力方法です。あと図面イメージを出力する方法も合わせて備忘録して残しておきます。たまにしか回路CADを触らないのでいつも手順を忘れてしまいます。使いそうな作業のメモ書きです。
ガーバーデータの出力
基板データが完成したら「製造」タブをクリック。
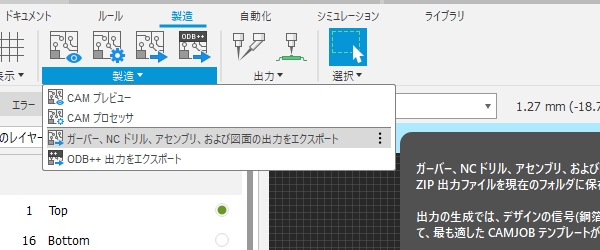
「ガーバー、NC ドリル、アセンブリ・・・」とクリックして「OK」をクリックして保存先を指定したら出力完了です。
ZIP圧縮された状態で保存されます。特に何も変更せず、デフォルトのまま、出力されたままでPCBGOGOで基板発注できました。非常に簡単。
図面データのイメージを出力する方法
一度PDF出力してからイメージ(.jpg)に変換します。
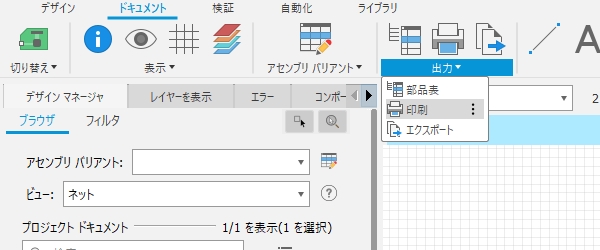
図面データを開いている状態で、「ドキュメント」-「出力」の中の「印刷」をクリック。
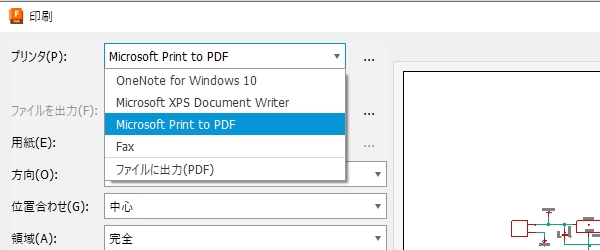
印刷設定で「Microsoft Print to PDF」を選択。最近のWindowsはデフォルトでこれが入ってるのでしょうか?それともReaderをインストールしてるから?よくわかりませんがこれでPDFデータが作成できるので、あとはAcrobatReaderで「スナップショット」を使用すればイメージファイルになります。

コメント