
フリーソフトのFreeCADでFEM解析(応力、変形強度解析、(CAE))を行ってみました。その解析方法(手順)をまとめておきます。
▼3Dモデル▼

強度解析用に木製机の上に水槽が2つ乗っている3Dモデルを準備しました。水槽は水や石などが入ると重さが数十~数百Kgにもなるので、机がその荷重に耐えられるかをシミュレーションで確認してみます。
順を追って解析を実施する方法を説明していきます。
事前準備
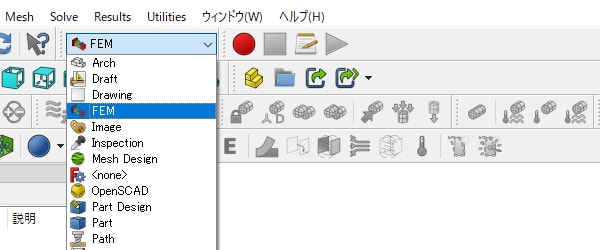
▲まず、解析する3Dモデルを開いて、Workbenchを「FEM」に切り替えます
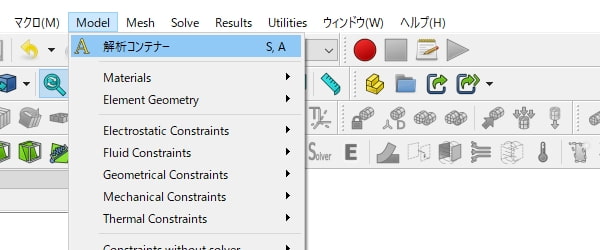
次に解析コンテナを追加します。(説明のために上のメニューから選択してますが、アイコンから選択しても問題無しです。)
ここからは解析条件を設定していきます。
材料定義
材質を定義します。机に木材の物性を定義します。
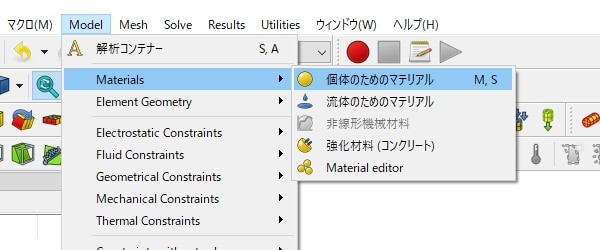
▲「個体のためのマテリアル」をクリックします。
▼材料定義するタスクが開くので物性を設定していきます▼
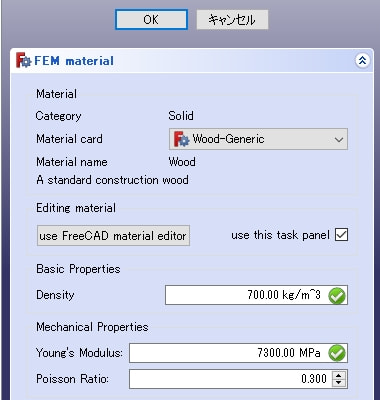
▲「Material Card」に一般的な物性は登録されています。とりあえず木製机なんで「Wood-General」を選択。「use this task panel」にチェック(✔)を入れると物性値を個別に設定することができます。
今回は使用する木材をSPF材で考えているので、Young’s Modulus(弾性率)を「7300MPa」に変更してます。他、いろいろ物性値を設定できますが、変形・強度に関係する項目でもないので他は特に変更してません。物性値を設定したら「OK」をクリックします。
境界条件
境界条件(固定や荷重)の設定を行っていきます。
固定拘束
固定拘束を設定です。
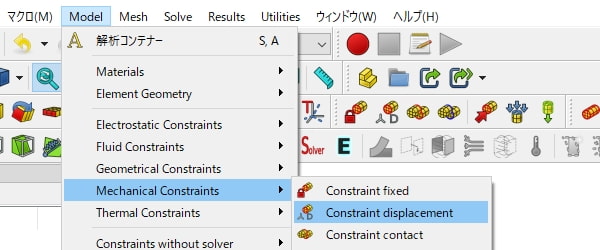
固定拘束の「Constraint displacement」をクリックします。このコマンドでは6自由度各々で拘束条件を決めることができます。その上にある「Constraint fixed」が完全な固定拘束となります。今回のケースはどちらでもよさそうでしたが、机の脚の開きも見たかったため前者で拘束条件を設定します。
▼FEM拘束パラメーターのタスクが開きます▼
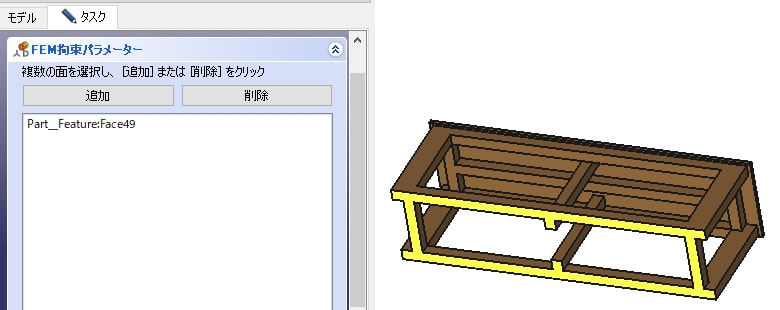
▲まず拘束条件を付加する面(机の底面)を選択して「追加」をクリック。
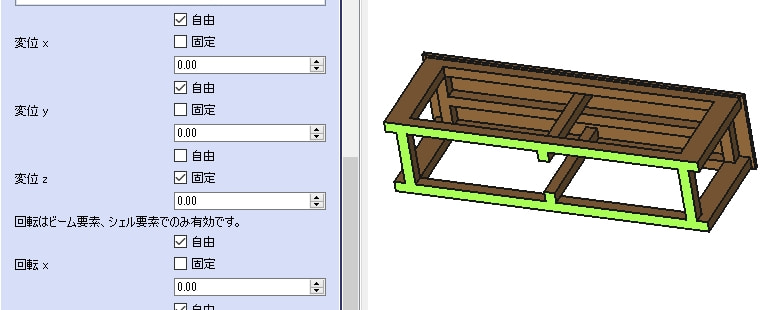
▲タスク画面を下へスクロールしていくと、6自由度(3軸変位、3軸回転)でそれぞれ設定できるようになってます。今回はZ軸方向(天地方向)のみ固定、XY軸(平面方向)は自由にしてます。ソリッドモデルなのでそれ以下にある回転拘束は無視されます。
この拘束では計算が発散するかと思ったのですが、Z軸方向の固定のみでもうまく収束してくれました。メッシュによっては収束しないかもしれません。計算エラーがでるようであればx軸、y軸も同様に固定に変更してみて下さい。
で最後に「OK」をクリックして拘束条件の設定は完了です。
荷重の設定
次に荷重を設定していきます。
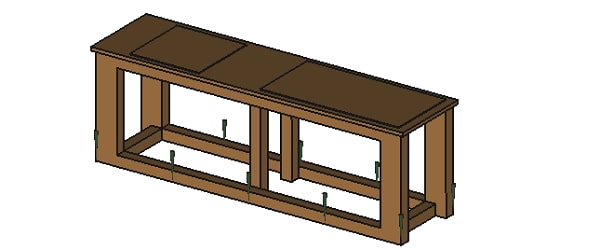
今回は机の上に2つの水槽を置く前提です(左が小水槽、右が大水槽)。水槽を置く位置(荷重を負荷する面)を選択したいため、事前に水槽を投影したわずかな段差を3Dモデルに付けておきます。
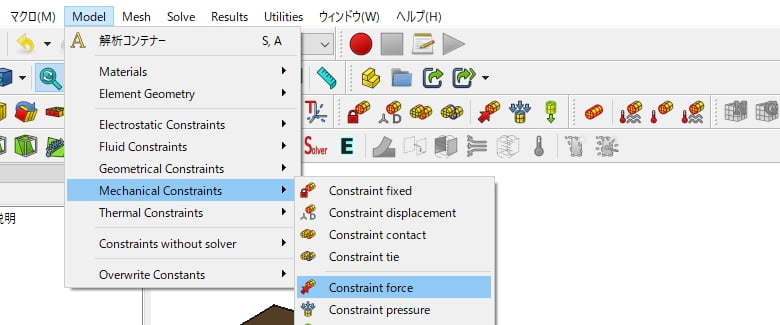
面やエッジに等分布荷重を負荷するコマンドです。「Constraint forece」をクリック。
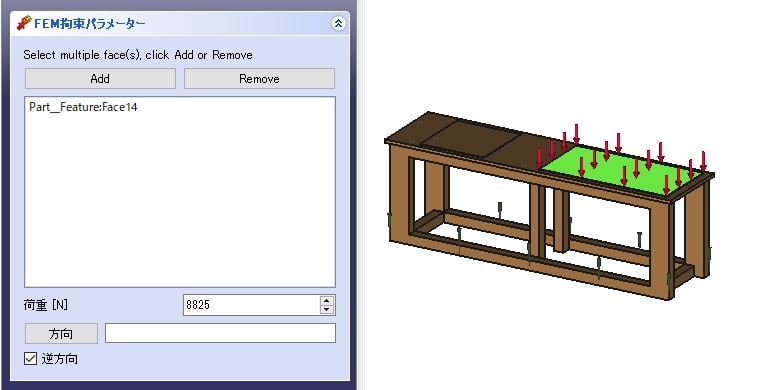
▲まずは大水槽の方、荷重を負荷する面を選択して「Add」をクリック。荷重「N」を入力します。荷重方向の矢印が3D上に出ますので、方向を反転する場合「逆方向」にチェック(✔)を入れます。任意の方向(角度)を指定したい場合は「方向」を指定します。最後に「OK」をクリック。
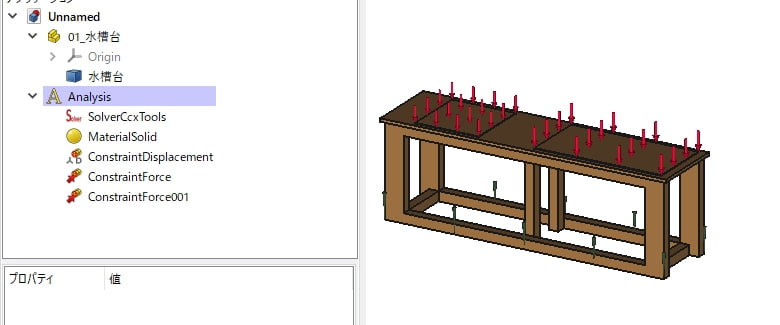
▲同様の手順で小水槽の方にも荷重を設定します。小水槽30Kg前提、大水槽90kg前提の重さで各々安全率を「10」として、合計1,2000Nほどの荷重を負荷してます。
これで境界条件の設定は完了。次にメッシュを作成します。
メッシュの作成
メッシュを作成していきます。
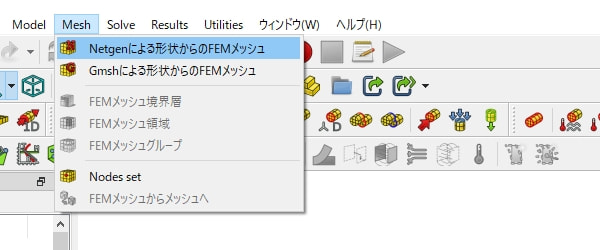
コンポビューでモデルを選択した状態で「Netgenによる形状からのFEMメッシュ」をクリックします。(モデルを選択していないとボタンがグレーアウトしていてクリックできないです。)いくつかメッシュコマンドが準備されますがよくわかっていないです。。。
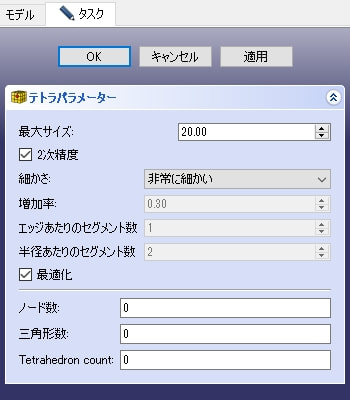
▲開いたタスク画面で設定していきます。詳細はよくわかっていないですが上図のように設定してます。「OK」をクリックしてしばらく待つとメッシュモデルが生成されます。

解析モデルの作成は以上。続いて計算を実行します。
計算実行
強度解析を実行します。
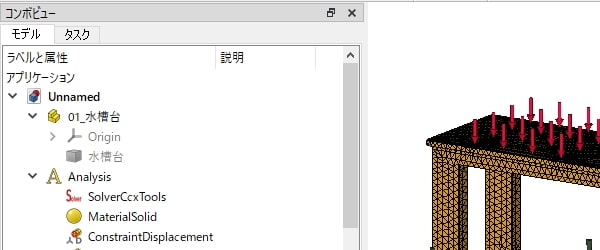
Analysis直下に「SolverCcxTools」が準備されていますのでそれをダブルクリックします。
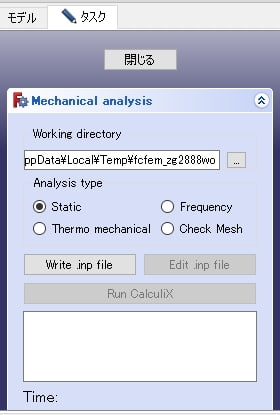
▲開いたタスク画面そのままで「Write .inp file」をクリックしてしばらく待ちます。
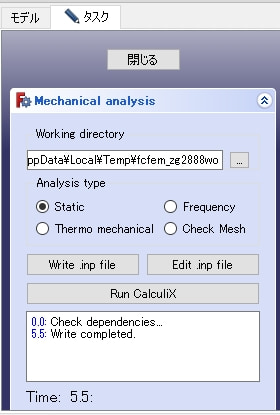
▲「Write completed」と表示されて「Run calculiX」がクリックできるようになるのでクリックします。
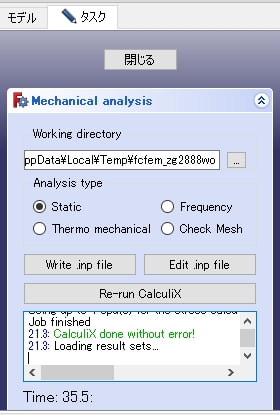
▲しばらく待つと「CaluculiX done without error!」と表示されて計算が完了します。今回のケースでは40秒ほどの計算時間でした。解析ボリュームやCPU性能により計算時間はまちまちかと思います。
これで解析は完了です。最後に解析結果を見ていきます。
解析結果を表示
荷重による変形量と応力箇所を確認してみます。
変形量(変位)の確認
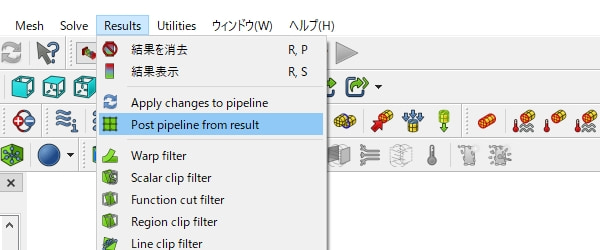
▲コンポビュー上の「CCX_Results」を選択した状態で「Post pipeline from result」をクリックします。
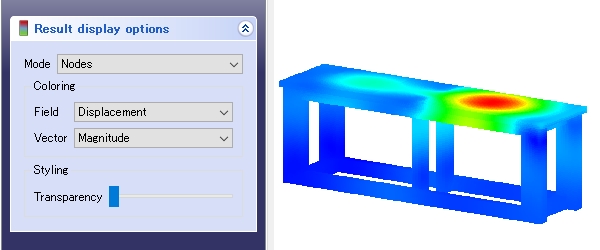
▲コンポビュー上で「ResultPipeLine」をダブルクリック上図の「Result display options」タスクが開きます。modeを「nodes」、Fieldを「Displacement」選択すると変形のコンター図が3D表示されます。写ってませんが右にカラーモデルがあるので細かい数値の確認も可能です。ここではマグニチュードで表現してますが各ベクトル方向での表示も可能です。
大水槽を置いてる箇所の変形が大きく、最大で0.5mmほど沈み込んでます。
応力の確認
応力確認も変形と同様のやり方。
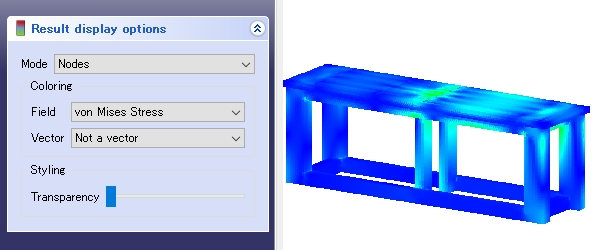
▲Fieldを「von Mises Stress」にすると応力分布が3D表示されます。天板中央、足の根本あたりに応力集中している結果。値としては最大8.4MPa程度発生してます。
他、ベクトル成分で応力表示したり、ひずみを表示したりとプルダウンメニューから選択できるようになってます。
説明は以上です。今回の解析はFreeCADと呼ばれるフリーソフトを使用したのですが、無料でここまでできるとはすごいですね。ひと昔前では数百~数千万円クラスのソフトだっと記憶してます。。。(業務用は今でもそれくらいかと思いますが。。。)

コメント