
インストール方法と必要最低限の初期設定の覚書です。
ラズパイはずっと3Dプリンターの遠隔操作・監視用に使っていて、久しぶり(2年ぶりくらい??)にラズパイを他の用途に使おうとOS再インストールしようとしたら何も覚えていない状態でした。たまにしかやらないので忘れてしまってます・・。
OSインストールと初期設定の備忘録(個人的メモ)です。昔にくらべるとインストールがずいぶん簡単になってます・・。
Raspberry Pi Imagerをダウンロード
まず最初に「Raspberry Pi Imager」をダウンロード。
▼ここから▼(2020/5)
パソコンOSに合わせてアプリをダウンロードします。(私の環境はWindowsなのでWindows用をダウンロード)「imager.exe」というファイルがダウンロードされるので、パソコン環境にインストールします。
OSをインストール
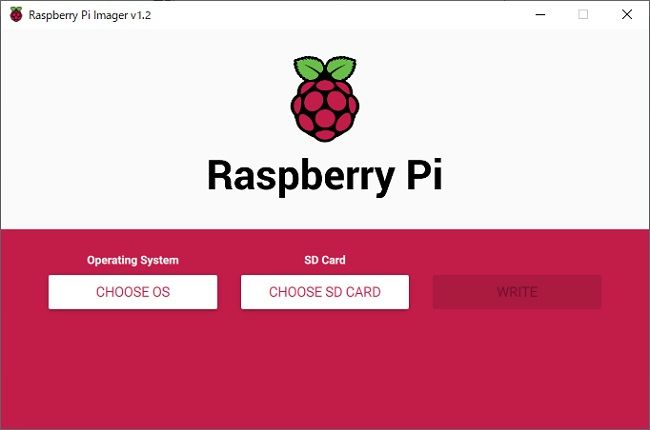
▲インストール後、起動するとこんな感じです。簡単そうな画面です。左から順に、「OS選んで」、「SDカード選んで」、「書き込む」だけといった感じです。
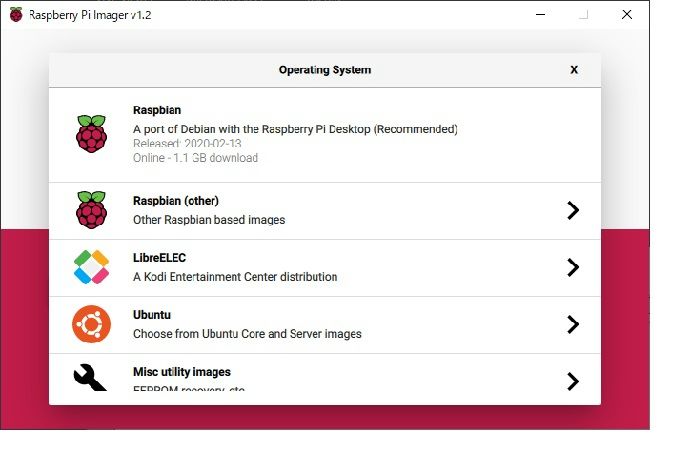
▲左の「CHOOSE OS」をクリックしたところです。ここでOSを選びます。今回は2番目にあるRaspbian(other)の中にあるFullバージョンをインストールしてみます。
下のほうには「ERASE」とあってSDカードのフォーマットも可能。また別途ダウンロードしてあるOSイメージを選択することも可能なようです。ずいぶん便利になってます。
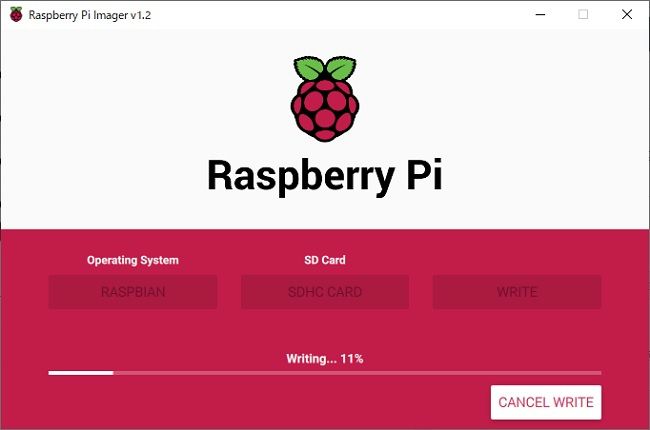
▲OSをSDカードに書き込み中。そこそこ時間かかります。で完了したらOSインストール完了です。次にラズパイにSDカード差して起動します。
初期設定
ラズパイを起動してしばらく待つとウィザード形式で初期設定が始まります。
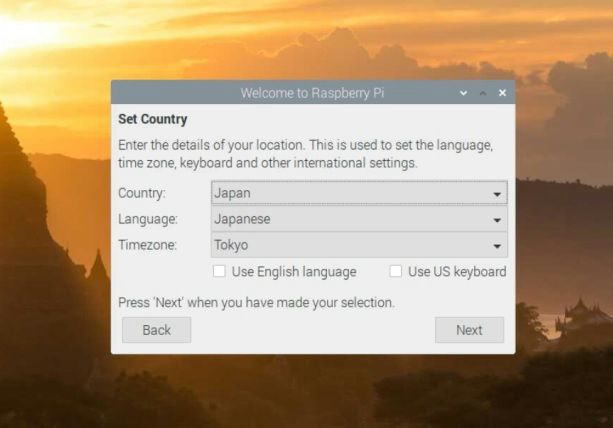
▲こんな感じで順番に設定していきます。言語、パスワード、wifi設定などを順に行ったら初期設定も完了です。
それにしてもOSインストールと初期設定がずいぶん楽になっていて、メモ書きする必要もないくらいになってるかもしれませんね。

コメント