
Octprint/Octolapseを3Dプリンターへ導入してみました。
概要
Octoprintとは3Dプリンターをwifi経由でブラウザから遠隔操作・モニターできるツールで、OctolapseとはOctoprintのプラグインで、3D造形中のタイムラプス撮影ができるものです。ブラウザから操作できるので、パソコンはもちろんスマホなどからも操作・モニターができる便利なソフトです。
個人的には後者(Octolapse)が使って見たくて導入してみました。普通のタイムラプスと何が違うの?という感じですが、実際に導入してOctolapseで撮影したものがこちらです。
▼Octolapseテスト動画▼
Octolapseでは3Dプリンター造形のgコードと撮影(キャプチャー)のタイミングを調整することで上の動画のように被写体も動かずヘッドも邪魔にならずタイムラプス撮影を行うことができます。他いろいろ設定できて、少し不思議で面白い撮影が可能です。
備忘録としてOctoprintとOctolapseを導入する方法を簡単にまとめておきます。詳細はいろいろなところで解説があるため、ここでは手順だけまとめておきます。(2019/5月時点)
OctoPiのダウンロード
OctoprintはRaspberryPi(ラズパイ)上で動くソフトで、Octoprintを入れたRaspberryPiに3Dプリンターやカメラなどを繋くことでWifi経由で遠隔操作、監視ができるソフトです。
OctoPiとはOctoprintが組込み済のOSイメージで、以下からダウンロードできます。

このページの中ほどにダウンロードボタンがあります。
OctoPiをSDカードへ書き込む
- ダウンロードしたOctoPiを適当な場所に解凍
- SDカードを「SD Card Formatter」でフォーマットしておく
- 解凍したOctoPiのイメージファイルを 「balenaEtcher」で SDカードへ書き込む
▼ 「SD Card Formatter」のダウンロードはここから▼

▼ 「balenaEtcher」 のダウンロードはここから

Wifi(無線)の設定
そのまま書き込まれたSDカード内にある「octopi-wpa-supplicant.txt」ファイルの中身を編集していきます。編集には マイクロソフトのVSCodeを使ってます。
▼テキストエディターに推奨があるようです▼
Recommended: Notepad++, VSCode, Atom, SublimeText.
▼で26行目あたりにあるWifi設定の項目を編集します▼
## WPA/WPA2 secured
network={
ssid="Buffolo-G558C"
psk="****************"
}
コメントアウトしてwifi無線Lanのssidと暗号化キーを記述します。
カントリ-コードの設定
ついでに カントリーコードも変更しておきます。
# Uncomment the country your Pi is in to activate Wifi in RaspberryPi 3 B+ and above # For full list see: https://en.wikipedia.org/wiki/ISO_3166-1_alpha-2 country=JP # Japan #country=GB # United Kingdom #country=CA # Canada
49行目あたりでイギリスをコメントアウト、日本を記述しておきます。
カメラの設定
さらにこのままカメラの設定もしておきます。SDカード内の「octopi.txt」を編集します。
camera_usb_options="-r 1280x720 -f 30"
使用するカメラに合わせて変更します。ここでは24行目あたりにあるUSBカメラのオプション部分をコメントアウトして解像度とfpsを変更してます。
RaspberryPiの設定変更
Wifi設定が終わったらSSH接続でRaspberryPiの設定変更を行います。
OctoPiを書き込んだSDカードをRaspberryPiへセットしてRaspberryPiに電源供給します。(電源を入れます)
Wifi設定がうまく出来ていれば、しばらくすると同一ネットワーク上にあるWindowsから RaspberryPi が確認できます。
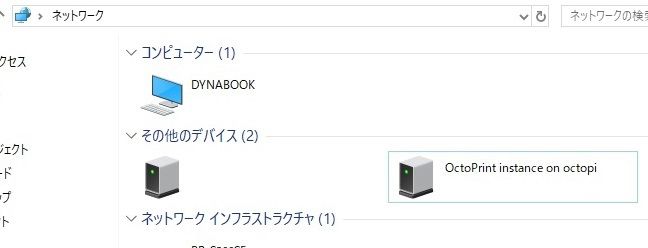
ここでIPアドレスを確認。
▼Tera TermでSSH接続▼
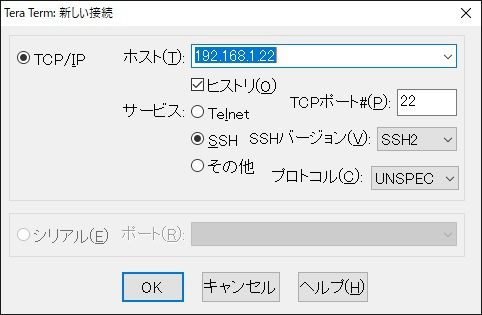
上記のようにして「OK」をクリック。ID、パスワードを聞かれるので、最初は
ID :pi pass:raspberry
でログイン可能。
▼ログインしたら以下でConfigを起動▼
sudo raspi-config
- 1 Change User Password…でパスワードを変更しておく
- 4 Localisation OptionsのChange Local項でja_JP.UTF-8 UTF-8を選択。デフォルトロケールも問われるので「ja_JP.UTF-8を選択
- 4 Localisation OptionsのChange Timezone項でAsia⇒Tokyoを選択
- 4 Localisation Optionsの Change Wi-fi Country項でJP Japanを選択。
そのほかはお好みで・・・。終わったらconfig画面から抜けておきます。
▼続いて下記コマンドでOS更新を実行▼
pi@raspberrypi:~ $ sudo apt-get update pi@raspberrypi:~ $ sudo apt-get upgrade pi@raspberrypi:~ $ sudo apt-get dist-upgrade
順番に実行します。
▼最後にフォームウェアを更新▼
pi@raspberrypi:~ $ sudo apt-get install rpi-update pi@raspberrypi:~ $ sudo rpi-update pi@raspberrypi:~ $ sudo reboot
順番に実行して最後に再起動します。
これでOctoprintを使用する準備は完了です。
Octoprintを起動
OctoPiをインストールしたRaspberryPiと3DプリンターおよびUSBカメラを接続します。

3DプリンターとWebカメラはUSBで接続してます。で接続したら3DプリンターとRaspberryPiの電源を入れます。
パソコンのブラウザなどからhttp://「RaspberryPiのIPアドレス」でアクセス。
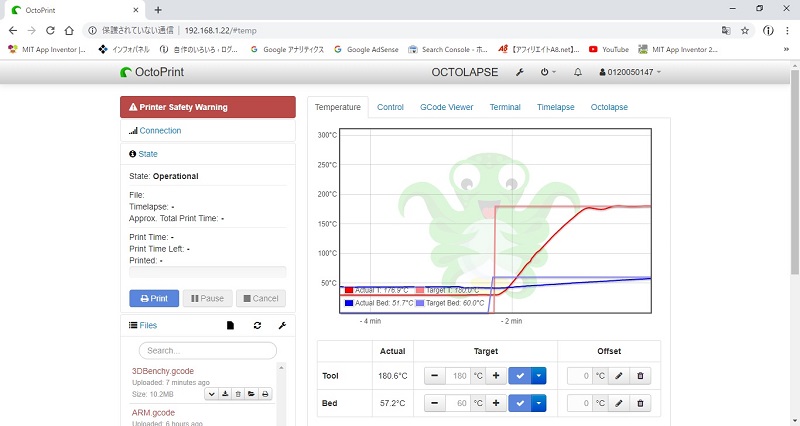
Octoprintの使い方は省略しますが、うまく接続・設定できるとこのようにプリンターの状態がモニターできてブラウザ上から遠隔操作もできます。Webカメラ映像もリアルタイムで視聴可能。この状態で普通のタイムラプス撮影なら可能です。
Octolapseのプラグイン追加
OctoPrint Settings (スパナのマーク)をクリックして設定画面を表示。 Plugin Manager からOctolapseをインストールします。
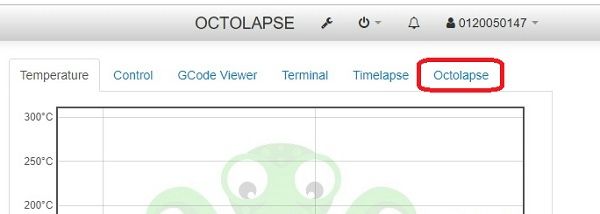
うまくインストールできるとOctolapseのタブが追加されて完了です。
OctoprintやOctolapseの使い方は省略しますがうまく使えば冒頭の動画のような撮影も可能となります。他Octoprintは便利な機能がたくさんあるのでおすすめです。要望があれば使い方含めもう少し詳細説明したいと思います。(あまり需要ないかな・・。)

コメント
はじめまして
Octoprintで検索をかけたらコチラのサイトがヒットしたのでお邪魔しました
とても丁寧に説明して頂きありがとうございます
Octoprintについてあまり日本語で説明している所がないので是非、プラグインの話や温度+煙センサーを使った設定やモジュール制御の話を書いて下さい
よろしくお願いします