
KiCadで作成した回路基板パターンを3Dデータに変換してFusion360(3DCad)に取り込む方法です。
概要
個人的に3Dモデルを作成(設計)するときに基板データなんかもよく再現(モデリング)しています。今回の方法を知るまでは電子部品データとか一からモデル化してて、結構手間暇かけて作成してました。
昔から?最近?のKiCadでは作成した基板データを.step形式で出力できるようになってて、非常に便利になってます。それを利用すると簡単の3DCadへの取り込みが簡単です。その方法を紹介します。この時点でのKiCadは5.1.2なのでそれ以降のバージョンであればできると思います。(方法といっても出力して取り込むだけですが・・・。)
KiCadから基板データの3Dを出力
作成した基板データの3Dモデルを出力します。
KiCadで完成している基板データ(PCBレイアウトエディター)を開いて、「ファイル」-「エクスポート」で「STEP」ファイルを選択。任意の場所に保存します。

保存時にいろいろ出力設定が出てきますが基本デフォルトのままでO.K。基板の3Dモデル出力はたったこれだけで完了です。
ついでに雰囲気出すためにパターンの画像データも出力しておきます。 KiCadの基板データ(PCBレイアウトエディター)で 「表示」-「3Dビューアー」で3Dモデルを開きます。

▲KiCadで基板モデルを開きます。

▲部品なんかは非表示にして、「正投影」を有効化、平面視にした状態にしておきます。で「ファイル」-「現在のビューを……」でPNGかJPEGデータ(画像データ)を任意の場所に出力しておきます。形式はどちらでもO.Kです。
これで基板データの出力は完了です。次に3DCadソフトで出力したデータを取り込みます。
Fusion360で取り込む
「.stepファイル」を扱えるCadソフトならなんでも良いかも。ここではFusion360を前提で説明します。
Fusion360のプロジェクト管理の画面で先ほど出力した「.step(基板データ)」をアップロードします。
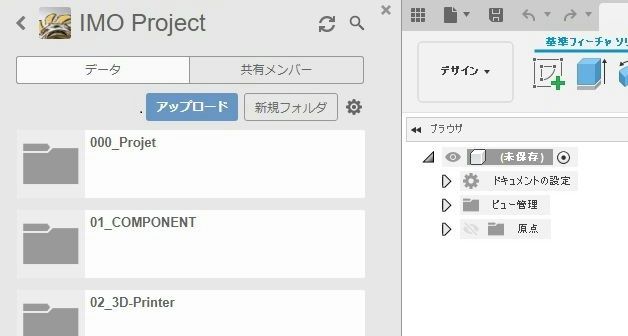
▲「アップロード」ボタンをクリックして先ほど出力した基板データ(.step)を取り込みます。
▼で取り込んだデータをFusion360で開くと▼

▲基板データが3Dモデルとして取り込まれます。KiCadで3Dモデルが紐ついている電子部品は、そのままコンポーネントごとに3Dモデル化されてます。(位置関係は拘束されていないので、必要があれば手動で拘束します)
この状態では配線パターンはありません。基板と穴と実装部品だけです。次によりリアルになるようにパターンデータを基板に貼り付けます。

▲基板のコンポーネントを作業アクティブにして「挿入」-「デカール」を選択します。
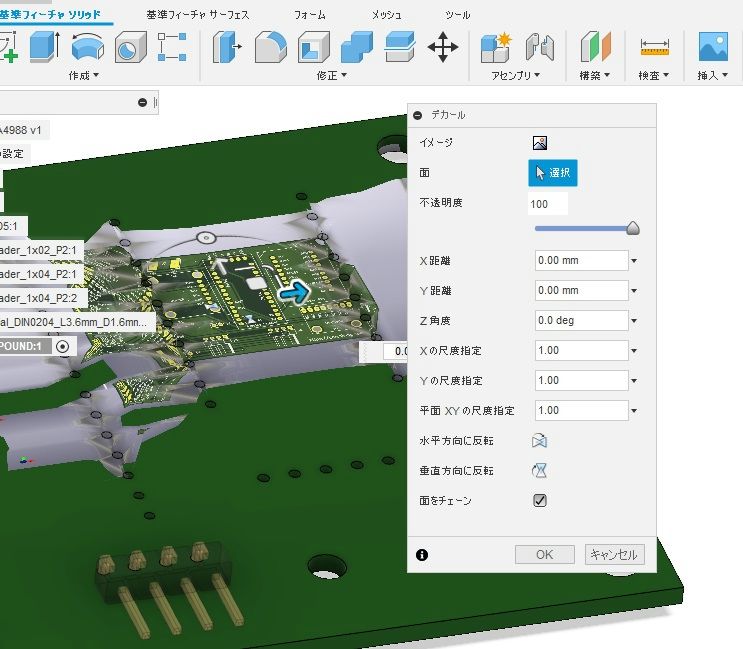
▲「面」は基板パターンを貼り付ける面を選択して、「イメージ」で先ほどKiCadから出力したパターン画像を取り込みます。貼り付け直後はこんな感じで位置もサイズも場合によっては向きもちぐはぐです。「面をチェーン」のチェックを外して、位置とサイズ、向きを合わせます。

▲位置、向き、サイズを合わせて完了です。なかなかリアルなモデルになります。

▲レンダリングしてみると・・非常にリアルです。(だいぶ部品足りませんが・・・・、)
KiCadで基板データ作成した場合はそこそこ手軽に3Dモデル化までできるので、便利です。
まぁここまでリアルに基板を3Dモデル化しても設計にはあまり使い道ないかもしれません・・、私の場合は好きでやっているだけのただの自己満足です。

コメント