
バージョン5以降でしょうか?KiCadのインターフェース(見た目)がずいぶん変わってしまって自動配線を行うのに少し手間取りました。といってもやり方は従来と同じでボタン配置や表現が少し変わってしまっただけなんですが・・・。
KiCad自体がたまにしか触らないので、覚書ついでにKiCadで自動配線のやり方をまとめておきます。
事前準備
自動配線するための.exe(FreeRouting)をダウンロードしておきます。
▼GitHub(ここ)からのダウンロード( 2021/11時点 )▼
環境に合うものをダウンロードしてインストールしておきます。確認してませんが、全角に弱そうです。配置先に全角含まれないようにしたほうがいいかもしれません。またこのアプリはjavaベースなので、もし起動しない場合は別途javaもインストールしておく必要があります。
あとはKiCadで自動配線する回路図(基板データ)を準備しておきます。今回はこんなの準備してます。
▼基板データ▼
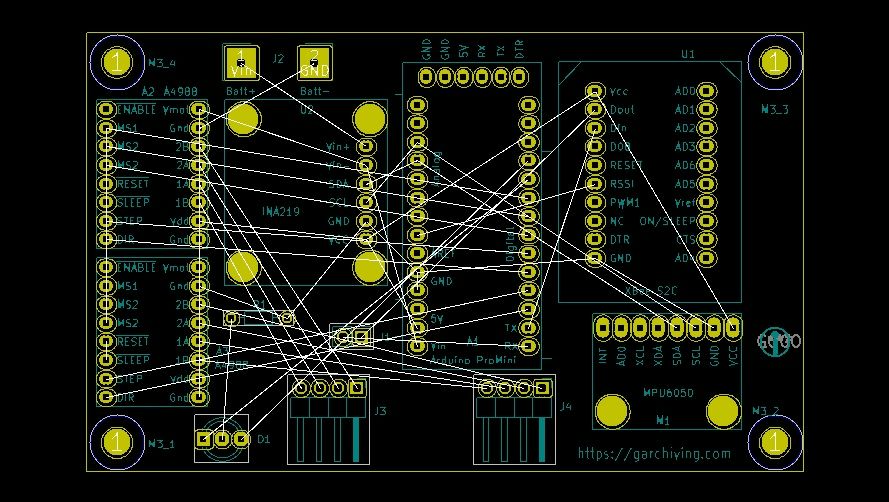
KiCadで準備した配線前の基板データです。(外形とフットプリントを配置しただけ)
リファレンスなどのテキスト情報に全角(日本語など)が含まれているとうまく自動配線できない場合があるので注意が必要です。「Ω」とか「μ」とか全角文字が使われていないか確認必要です。
自動配線する
ここから具体的な自動配線の方法です。
基板データのエクスポート
KiCadから基板データをエクスポートします。
▼基板データのエクスポート▼
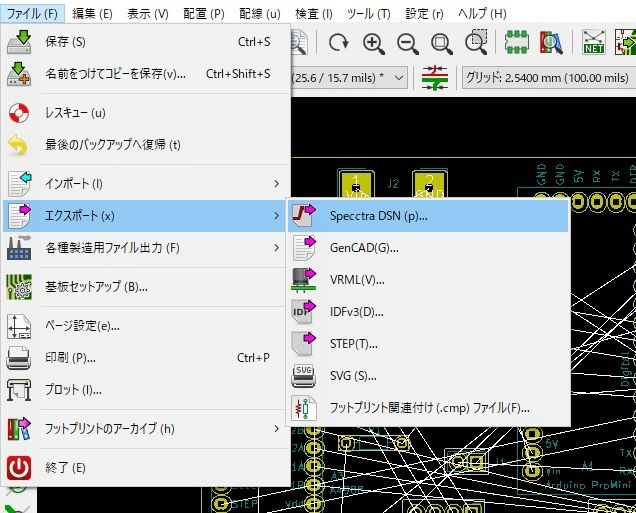
▲KiCad(PCBレイアウトエディター)で準備した基板データを開いて、「ファイル」-「エクスポート」の「Specctra DSN」を選択して任意の場所に保存しておきます。
FreeRouting.exeで基板情報を開く
エクスポートした基板情報をAutoroutin.exeで開きます。
▼FreeRouting.exeを起動▼
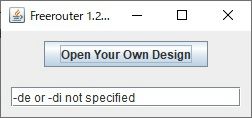
▲ダウンロードしておいたFreeRouting.exeを起動するとこの画面が立ち上がります。「Open Your Own Design」をクリックして先ほどエクスポートした「*.dns」ファイルを開きます。
▼取り込み画面▼
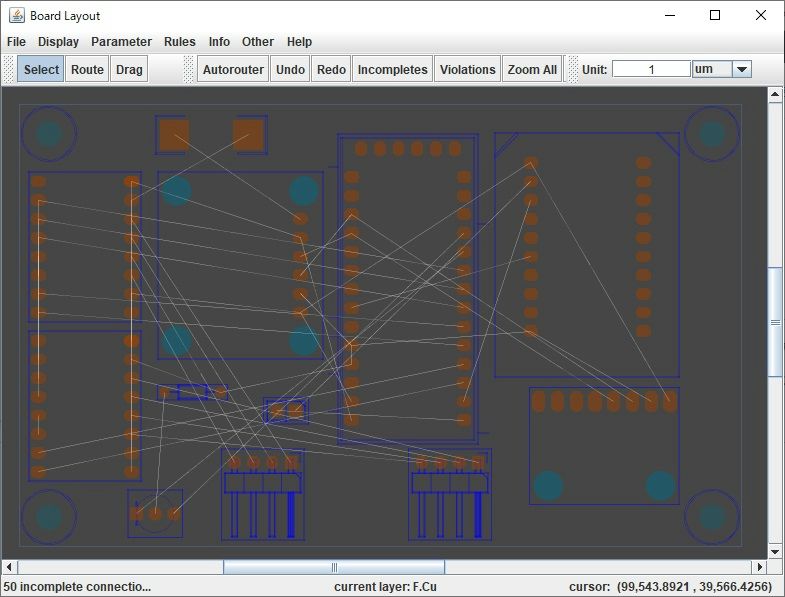
▲基板情報を取り込むとこんな感じでKiCadで準備したの基板(パッド、外形、穴など)と同様のものが開きます。もしエラーなどが出てファイルが開かない場合は、KiCadで準備した基板情報に全角文字が含まれている場合があるので確認してみましょう。
自動配線
自動配線を実行します。
▼メインの画面にある「Autorouter」ボタンをクリックします▼
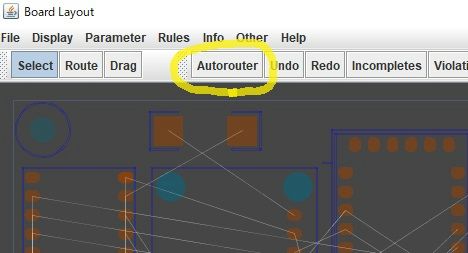
クリックすると自動配線が実行されます。自動配線される様子が画面上で確認できます。最初は見ていて飽きないですが・・・。時間は基板規模によりますがしばらくすると画面下に「complete」とでて自動配線が完了します。自動配線中に画面をクリックすると自動配線が中断してしまいます。
基本的にはKiCadのデザインルールを引き継いで自動配線してくれるようです。またFreeRouting.exeではそのほかの自動配線ルールをかなり細かく設定できるようですが私の場合は何もいじらずに実行してます。(中身がよくわかってません・・。)
配線情報をKiCadに取り込む
自動配線が完了したら配線データをKiCadに取り込みます。
まずはFreeRouting.exeから配線データをエクスポートします。
▼配線データをエクスポートする▼
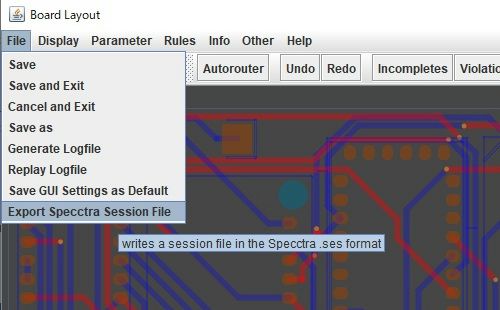
▲「File」-「Export Specctra Session File」で、配線データ(.ses)を任意の場所に保存しておきます。
▼で次にKiCadに配線データを取り込む▼
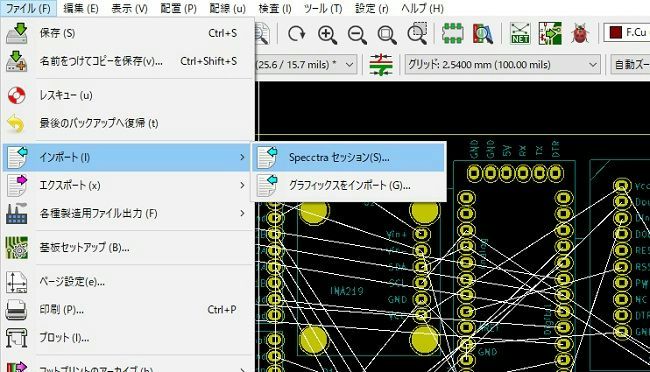
▲KiCadの基板データで「ファイル」-「インポート」、「 Specctraセッション」を選択して、先ほどの保存しておいた自動配線データ(.ses)を開きます。
▼完了▼

▲配線データがKiCadに反映されて完了です。
個人的には趣味で基板を作る分にはこの自動配線で十分かと。非常に便利で重宝してます。

コメント