
ArduinoUNOを使ってProMiniへスケッチ(ソース)を書き込んでみました。
ProMiniはUNOに比べて小型な分、USBシリアル変換が実装されていないので、UNOのようにUSBケーブルで直接パソコンと接続して通信(書き込みなどが)することできません。
別途、USBシリアル変換モジュールなどを間に入れて接続する必要があるのですが、今回はそのUSBシリアル変換モジュールの変わりにUNOを使ってProMiniにスケッチを書き込んでみました。
▼USBシリアル変換モジュール▼

普通はこういった変換モジュールなどを間に入れてパソコンと接続しますが、この部分をUNOで代用します。写真のProMiniは秋月の上位互換機ですが、純正品でも互換品でも同様のことはできると思います。
UNOにはもともとシリアル変換部を内部で持っているのでそれをそのまま利用します。事前準備として、UNOに空のスケッチを書き込んでおきます。
▼空のスケッチ▼
void setup() { // put your setup code here, to run once: } void loop() { // put your main code here, to run repeatedly: }
ArduinoIDEを新規で立ちあげた時の空スケッチを、そのままUNOに書き込んでおきます。
UNOとProMiniを結線します。(ProMiniは5V仕様前提です)
UNO 5Vピン <=> ProMini Vinピン UNO GNDピン <=> ProMini GNDピン UNO RXピン <=> ProMini RXピン UNO TXピン <=> ProMini TXピン UNO RSTピン <=> ProMini RSTピン
通常、UNOと通信デバイスでシリアル通信するときは、RX<=>TX、TX<=>RXとクロスさせて接続しますが、UNOをシリアル変換モジュールとして機器と接続する場合はTX<=>TX、RX<=>RXとしてストレートで接続しておきます。
USB電源からUNO経由でProMiniへ電源供給するときは5Vピンも接続しておきます。別電源でProMiniへ電源供給する場合は、5Vピンの配線は繋がないようにします。最悪、UNO及びパソコンのUSBポートが壊れてしまうかも・・。
▼あとはIDEでProMiniの設定にします▼
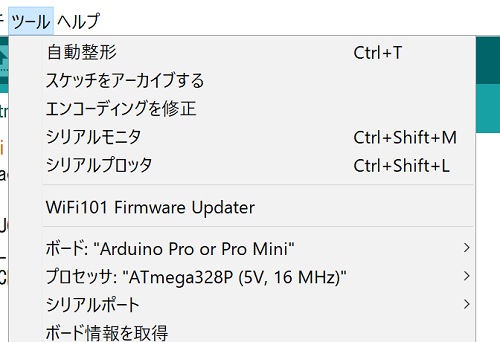
ボード、プロセッサとシリアルポートを設定。これで準備完了。
あとはスケッチ準備してIDEから通常通り書き込むことができます。
USBシリアル変換モジュールとか持ってなくて、UNOは持ってる場合には使えます。

コメント