
Fusion360×JLCPCBで部品実装(PCBA)で基板を注文する方法です。
概要
基板はちょこちょこ作成(注文)したことはあるのですが、部品実装となると敷居の高さや料金が気になって手を出したことが無かったです。自分で部品調達や、組立て(ハンダ)作業などの手間を考えると実装までお願いした方がいいんじゃないかと思い今回チャレンジしてみました。
使用した回路CADはFusion360です。
データの準備
基板作成だけであれば、ガーバーデータで注文できるのですが、部品の実装までお願いするとなるとさらに部品表と部品配置データ(座標データ)が必要になります。ガーバーデータと一緒に事前に準備をしておきます。
ガーバーデータの準備
ガーバーデータはそのままFusion360から出力できます。
ガーバーデータの出力
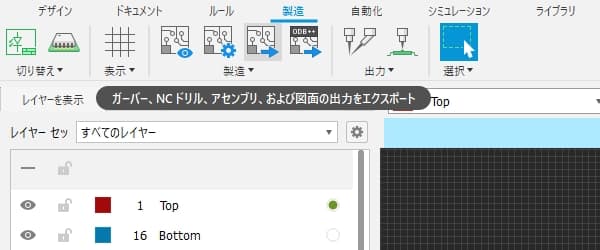
作成した基板(PCBドキュメント)を開いて「製造」-「ガーバー、NCドリル…」をクリック。出力するファイルリストが表示されますのでそのまま「OK」をクリック。
その後、ZIPファイルの保存画面となるので好きな所に保存したら、基板作成に必要な情報がZIPファイルに圧縮されて出力されます。
PCB基板の注文だけであれば、このZIPファイルのままでOKです。PCBGOGOとJLCPCBを利用したことがありますが、そのままアップロードで問題無かったです。どちらか忘れてしまいましたがZipファイル名に日本語(全角)が入っているとだめだったような気もします。
ガーバーデータの修正
部品実装もお願いする場合はこのZIPファイルの中身を少し修正します。
└ CAMOutputs
├ Assembly
├ DrillFiles
└ GerberFiles
作成されたzipファイルの中身です。Assemblyフォルダ内に部品表と部品座標が入っているのですがこれを基板製造各社のフォーマットに書き換えないといけないので、この.zipファイルの中からは削除(移動)しておきます。部品表は別で準備します。
ZipファイルからAsemmblyフォルダを削除したらガーバーデータの準備は完了。続いて部品表(BOM)、部品配置表(CPL)を作成していきます。
部品表/部品配置の準備
方法は2つ。一つは先ほど出力(削除)した部品表/配置データのフォーマットをJLCPCBの物に手動で置き換える方法。もう一つはスクリプトを使用して最初からJLCPCBのフォーマットで出力する方法です。
1)スクリプトを使用して部品表/部品配置を出力
まずは簡単な方法から。ここからスクリプトをダウンロードしておきます。
画面右上「<code>」からzipファイルで適当な所にダウンロード、解凍しておきます。
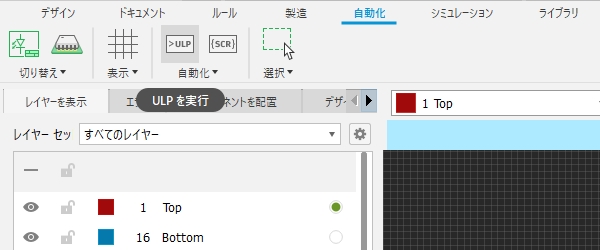
Fusion360で作成した基板データを開いて、「自動化」-「>ULP」をクリックします。
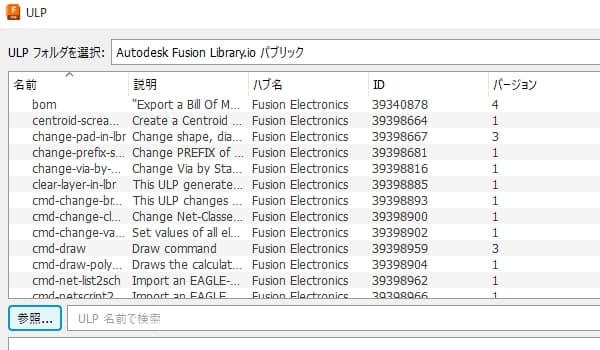
表示された画面の中ほど「参照」をクリックして、先ほどダウンロード/解凍したフォルダの中にある「ulps」-「jlcpcb_smta_exporter_v7.ulp」を選択します。
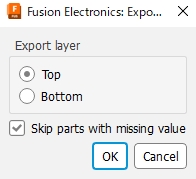
top/Bottom(出力する実装部品面)のどちらかを選択して「OK」をクリックします。保存先のフォルダを聞かれるので場所を指定すれば部品表/部品配置がそれぞれ.csvで出力されて完了。スクリプトを使用すれば最初からJLCPCBのフォーマットで出力されます。
2)手動で部品表/部品配置を作成する
スクリプトを使わずに手動で部品表、部品配置を作成する方法です。JLCPCBの部品表フォーマットを入手しておきます。注文フロー途中で入手できます。恐らくホームページ上探しても見つからないかも。私は見つけられませんでした。
部品表
Fusion360でガーバーデータ出力時に部品表/配置表が出力されているのでフォーマットをJLCPCB用に書き換えるだけです。
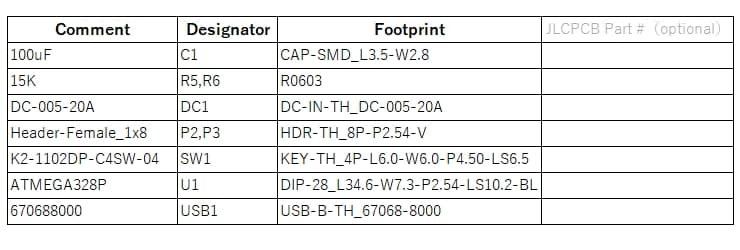
JLCPCBの部品表フォーマットです。Fusion360で出力された部品表から
「Value」⇒「Comment」
「Parts」⇒「Designator」
「Package」⇒「Footprint」
にヘッダー部分をそれぞれ書き換えれば完了です。「JLCPCB Parts」の欄はJLCPCBの部品番号がわかっている場合は記載しておくと注文するとき少し簡単になります。
部品配置
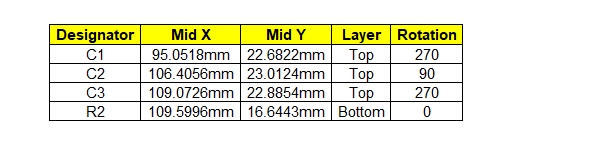
部品配置表のJLCPCBフォーマットです。Fusion360から出力される部品配置表にはヘッダーが無いのですが、内容はほぼそのまま出力されているので、対応している列ごとコピペすれば完了です。
ちょっと長くなりましたがこれで注文に必要なガーバーデータ、部品表(BOM)、部品配置(CPL)の準備が完了です。特に問題無ければスクリプト使用した方が簡単です。手動で書き換えてもそれほど手間でもないので好みの方法でいいかと思います。続いてJLCPCBでの注文方法です。
注文方法
まずはPCB基板の注文をしていきます。ここは割愛。
PCB組み立ての選択
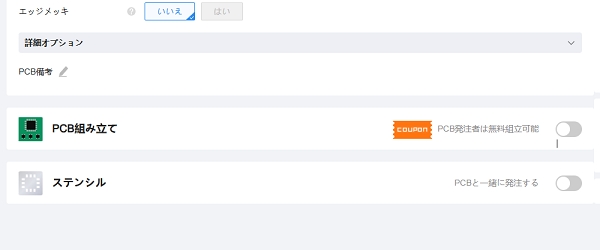
PCB基板の注文画面で下方に進んでいくと「PCB組み立て」とありますのでここを「ON」にします。表示された項目に合わせて選択していきます。日本語表示されているのでそれほど悩むところは無いかと思いますが、今回は「部品配置の確認」⇒はい、を選択しました。それ以外はデフォルトのまま。詳細オプション(英語)はよくわからないのでここもデフォルトのままにしてます。最後に「次へ」をクリック。
部品表/配置のアップロード
PCB基板の見た目を確認できる画面になりますので問題無ければ「次へ」をクリック。部品表と部品配置のアップロード画面になりますのでそれぞれのデータをアップロードします。

自動で部品が選択さている状態になります。虫眼鏡のマークをクリックすると部品を選び直すことができます。ベーシック(基本パーツ)でないものを選ぶと拡張コンポーネント料が数量に応じて掛かってしまうので注意しましょう。あと何故か私の場合、画面上にベーシックと表示されていたのですが拡張コンポーネント料が加算されていたので、この時点で全て部品は選び直しました。
部品の検索
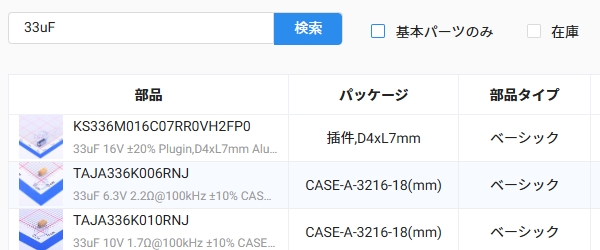
「ベーシック」となっていても拡張コンポーネント料が加算される部品があったので、検索するときには「基本パーツのみ」にチェックを入れて検索することを推奨。部品を全て確認したら「次へ」をクリック。
部品配置の確認
部品/配置情報を基に部品レイアウトが表示されます。
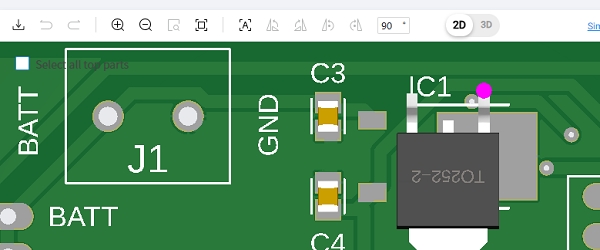
ここでおかしなところは手動で修正していきます。TO252パッケージ品の向きが90°回転していました。こういうところを目視で確認して手動で直していきます。画面上わかり易いアイコンになっているので、操作はそれほど困らないかと思います。配置確認が終わったら「次へ」をクリック。同種の物は同様に回転していることもあるので、たくさんある場合は部品配置表を手動で直して再アップロードした方が簡単かもしれません。
見積もり
見積もりが表示されます。
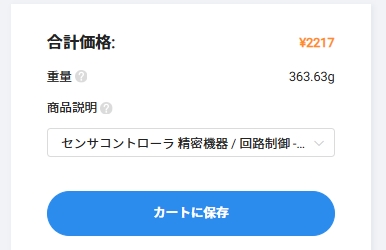
最後に商品説明(基板の内容)をプルダウンから選択して、カートに保存したら発注で完了。表示されているのは送料抜きの値段。2217円/5枚なのでかなり安いかと。。

50mm×66mm、実装部品51点、5枚、送料込みでもおよそ3700円程度でした。
ちょっとPCBAに苦手意識があったのですが、実際やってみると案外簡単でした。部品調達から組立てなどの段取りを考えると、この値段であればPCBA利用した方がいいかもしれません。

コメント